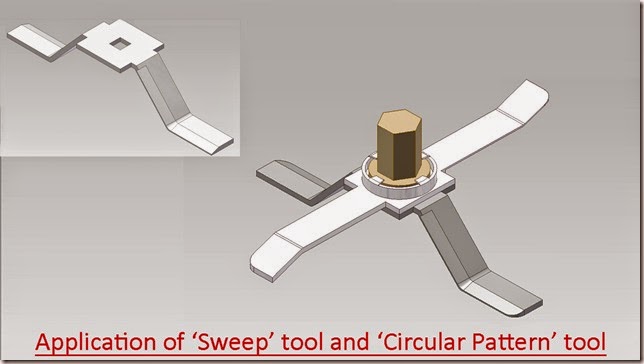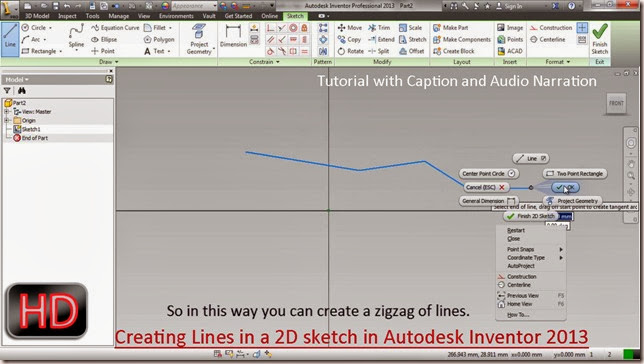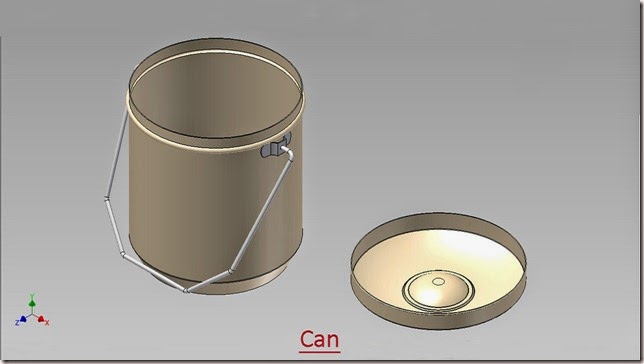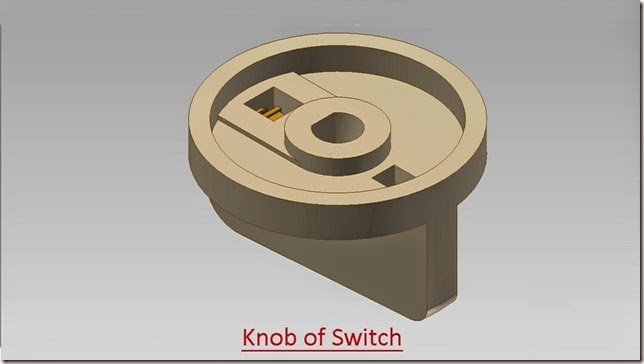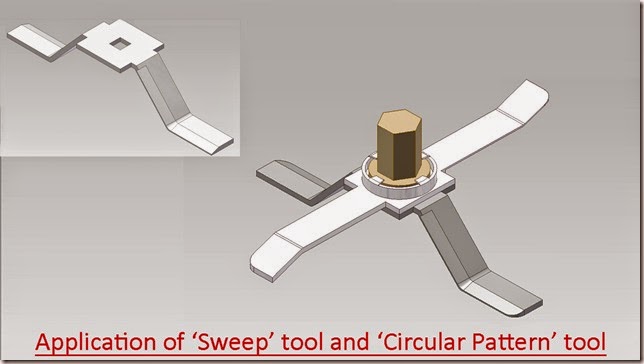
Serial No. 198
Application of ‘Sweep' tool and ‘Circular Pattern’ tool-Autodesk Inventor 2013 (with caption and audio)
In this exercise we will create a new part named ‘Blade-base’, related to our previously created full-fledged model ‘Mixer (Cabinet)’.
In this part file we will utilize following feature/tools: - 2D Sketches, work planes, extrude, fillet, sweep and circular pattern.

Click the following link to get the model file: - http://bit.ly/2nMCMms
Transcription of Video
- Create a New Standard (in).ipt file.
- Create a new sketch on the XY Plane with the aid of ‘Create 2D Sketch’ tool.
- Draw the sketch diagram of part ‘Blade-base’ with the help of line tool.
- Pick up the Offset tool and select all lines in the graphics window.
- Enter the offset distance 1/16 inch between these two lines.
- Close the sketch profile by adding lines where the gap exists.
- Now the sketch is complete.
- Finish the 2D sketch.
- Select any one of the line of enclosed profile, the mini-toolbar will appear in the graphics window.
- Click the ‘Create Extrude’ icon.
- It will automatically select the enclosed profile.
- Extrude dialogue box is visible in the graphics window.
- In the Extents field, select ‘Symmetric’ option.
- Enter the distance value 3/8 inch.
- Click OK to create the extrude feature.
- Change the model colour to ‘Steel’.
- Save the file with the name ‘Blade-base’.
- Activate the Fillet tool from the Modify panel of 3D Model tab.
- Fillet dialogue box is visible in the graphics window.
- Select four bend edges of the model.
- Set the value to 1/16 inch in ‘Radius’ field.
- Click OK to create the fillet feature.
- Now make some changes in the settings of the software.
- Go to the Options panel of Tools tab and click Application Options icon.
- Application Options dialogue box is visible in the graphics window.
- General tab is active by default.
- Switch to Sketch tab.
- Click on the Standard Toggle box of 'Autoproject edges for sketch creation and edit' option.
- Apply and close the dialogue box.
- Create a new sketch on the blue face of the model, it will be used as a profile for the sweep.
- Select the projected model edges in the graphics window and convert them into construction geometry.
- Draw a line from Point1 of length 1/8 inch, parallel to Z direction of prevailing 3D indicator in the graphics window.
- Draw another line from the same Point1 of length 3/64 inch, parallel to Y direction.
- Close the profile by adding a new line.
- Finish the 2D Sketch.
- On the Ribbon click ‘Plane’ icon on the Work Features panel of 3D Model tab.
- Click on Point2 and select corresponding edge of the model (indicated by red colour).
- Work Plane has been created, perpendicular to this edge.
- Create a new sketch on this Work Plane to create a path for sweep.
- Right click in the graphics window and choose ‘Slice Graphics’ option.
- Take the project of the model by using ‘Project Cut Edges’ tool.
- Convert the entire projected model edges into construction geometry except yellow coloured line and arc.
- Add a new line starting from Point3 of length 0.75833 inch over the projected model edge indicated by yellow colour.
- Finish the 2D Sketch.
- Activate the ‘Sweep’ tool from Create panel of 3D Model tab.
- Sweep dialogue box is visible in the graphics window.
- Since there is only one closed profile, the profile drawn on Sketch2 is selected automatically.
- The Path selection button is active in the Sweep dialogue box.
- Select the sketch profile drawn on Sketch3 as sweep path in the graphics window.
- Select ‘Cut’ option to remove the material.
- Click OK to execute the Sweep feature.
- On the Ribbon click ‘Circular Pattern’ icon on the Pattern panel of 3D Model tab.
- Circular Pattern dialogue box is visible in the graphics window.
- In the Circular Pattern dialogue box, ‘Features’ selection button is activated by default.
- Select the ‘Sweep1’ in the Browser Bar as feature to pattern.
- Right click in the graphics window and choose Continue from the context menu.
- Select the Y Axis in the Browser Bar to define axis of revolution.
- Set the pattern count value 2 in the ‘Placement’ field.
- Leave the pattern angle 360 degree unchanged which is set by default.
- Click OK to execute the Circular Pattern feature.
- Create a new sketch on the blue face of ‘Blade-base’.
- Draw a square of length ¾ inch with the aid of ‘Three Point Centre Rectangle’ tool, coincident with autoprojected part origin.
- Activate the ‘Three Point Centre Rectangle’ from the Draw panel of Sketch tab.
- Click on Point4 to set the center point of the rectangle.
- Right click in the graphics window and click OK to finish the rectangle command.
- Exit the sketching environment.
- Activate the Extrude command from the marking menu.
- And select the square.
- In the Extents field, select ‘To’ option from the drop down list.
- Select back face of the model and choose Join option.
- Click OK to create Extrude feature.
- Create a new sketch once again on the blue face of model.
- Draw another square of length 3/16 inch.
- Use this square to remove material from the model by using Extrude tool.