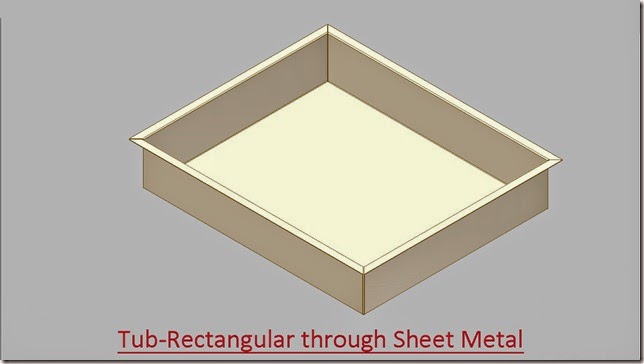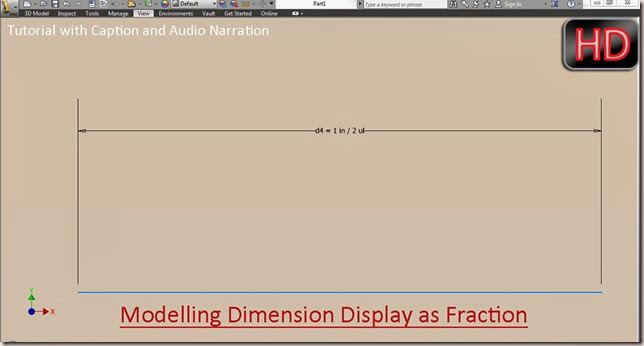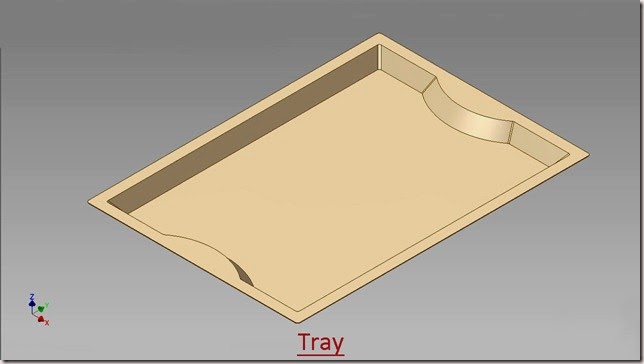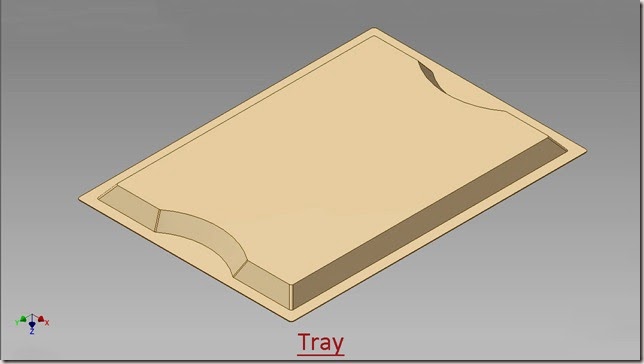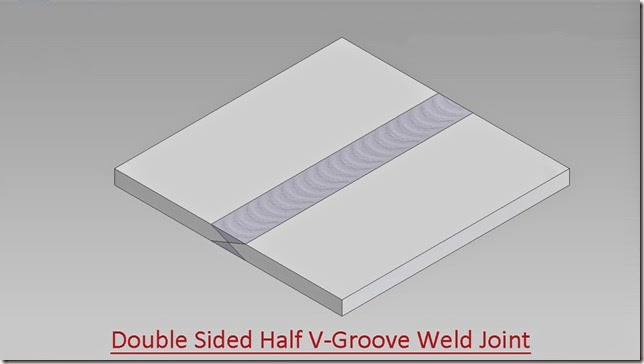Serial No. 201
Creating a Notch of Mug-Autodesk Inventor 2013 (with caption and audio narration)
In this exercise, we are using a partially constructed model of ‘Mug-Plastic’. We will take help of 2D&3D sketches, work planes, work points, 3D surfaces by using boundary patch tool and sculpt feature to complete the model.

Click the following link to get the model file: - http://bit.ly/2osv0P9
Transcription of Video
- Open the file of ‘Mug-Plastic’.
- At present a surface is visible in the design window which is created with the help of Revolve Tool.
- Open the visibility of Sketch1 from the browser bar.
- Create a new work plane on this point, perpendicular to Y Axis of the model.
- Auto-Resize this work plane.
- Create a sketch on the newly created Work Plane11.
- Take the project of XY plane and top circular edge of the model with the help of Project Geometry Tool.
- Convert all the projected edges into construction geometry.
- Close the visibility of Sketch1 from the browser bar.
- Now proceed ahead and draw a triangular shape geometry intact with the projected circular edge of the model.
- The sketch is complete, so exit from the sketching environment.
- Create a new work plane, parallel to Work Plane11 at an offset distance of 1.25 inches in downward direction.
- Close the visibility of Work Plane11.
- Create a new sketch on Work Plane12.
- Take the project of the model by using Project Cut Edges tool.
- And take the project of XY Plane with the help of Project Geometry tool.
- Finish the 2D sketch.
- Create a work point at the intersection of this line and circle.
- In the same manner add three more work points at the vertices of the triangular shaped geometry.
- Close the visibility of Work Plane12 and Sketch22.
- Activate ‘New 3D Sketch’ command from the marking menu.
- Create a 3D Line between Work Point5 and Work Point6.
- Right click in the graphic window and finish the 3D sketch.
- In the same way, create a 3D Line between Work Point5 and Work Point7 in a new 3D sketch.
- At last connect the Work Point8 with the Work Point5 by following the same procedure.
- Close the visibility of all Work Points.
- Activate the ‘Boundary Patch’ tool from the Surface Panel of 3D Model Tab.
- Boundary Patch dialogue is visible in the graphics window.
- Select two 3D Lines and one edge of triangular shaped geometry for creating a new 3D surface.
- Click Ok to create the Boundary Patch Feature.
- Open the visibility of Sketch21 which is hidden under the Boundary Patch Feature.
- Activate the Boundary Patch Tool once again.
- This time select the edge of Boundary Patch4 and both visible lines to create another Boundary Feature.
- Activate the ‘Extend Surface’ tool from the drop down list of Surface panel.
- Extend Surface dialogue box is visible in the graphics window.
- Edges selection is active by default.
- Select this edge of Boundary Patch4 to extend the surface.
- Leave the value of Extents distance as it is and click Ok to execute the command.
- In the same manner Extend the other 3D surface created with the help of Boundary Patch5.
- Close the visibility of Sketch21.
- Open the visibility of Work Plane11.
- Activate the ‘Sculpt’ tool from the Surface Panel of 3D Model Tab.
- Sculpt tool dialogue box is visible in the graphics window.
- Surfaces selection is active by default.
- Right click in the graphics window and ‘Select All’ option from the context menu.
- A preview of sculpt is visible in the graphic window.
- Click OK to create the Sculpt feature.
- Sculpt feature combined all the surfaces into a solid body.
- Close the visibility of Work Plane11 and save the part file.
- Create a new sketch on the top face of the model.
- Convert the projected top edge of the model into construction geometry.
- Duplicate this enclosed profile by using Offset tool.
- And set the offset distance value 0.125 inch.
- Exit from the sketching environment.
- Activate the Extrude command from the marking menu.
- Enclosed profile is automatically selected in the graphics window.
- Drag the direction indicator in downward direction.
- Set the distance value 0.0625 inch on the mini tool bar.
- Select ‘Join’ operation.
- Click the green check mark to execute the extrude command.
- Rotate the model on the back side.
- Create a new sketch on this face.
- Duplicate the outer projected edge of the model by offset tool.
- Enter the offset distance value 0.0625 inch.
- Finish the 2D Sketch.
- Extrude this profile 0.1875 inch.
- Click Home View button over the View Cube.
- Activate the Shell tool from the Modify panel of 3D Model tab.
- Shell dialogue box is visible in the graphics window.
- Remove Faces selection option is activated by default.
- Select top face of the model to remove it.
- The preview of shell is visible in the graphics window.
- Set the Thickness value 0.0625 inch.
- Click OK to execute the Shell feature.
- Now the notch of Mug is complete.
- Inspect the model with the help of ‘Cross Section Analysis’ tool.