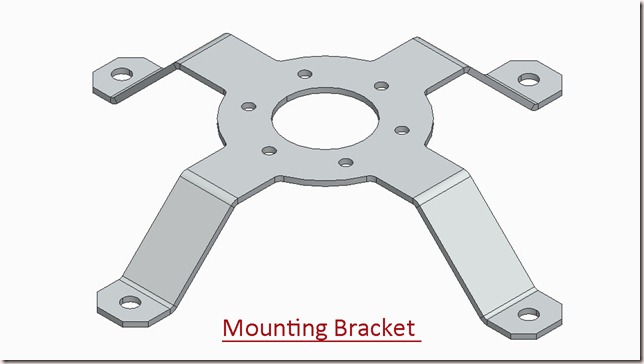Serial No. 214
Create a Wrench as an ‘iPart’ through-Autodesk Inventor 2013 (with caption and audio narration)
iParts are different from standard parts they are table driven part factories with a group of parts. The parts have the different parameter and different features that are controlled by table. The table is controlled by iPart Author or Spread Sheet.
Transcription of Video
- Activate the ‘Create iPart’ command.
- iPart Author dialogue box is visible in the graphics window.
- Notice that the columns for the named parameters had automatically displayed and iWrench-01 has been added to the current file to define the first family member’s part number.
- Discard all named parameters by clicking ‘Remove’ arrow button one by one and again place all these named parameters in desired sequence by using ‘Add’ arrow button.
- Click the Other tab button and fill the text in the ‘Name’ field.
- ‘Size’ column is automatically added in the table.
- Fill the value in size column.
- Right click the row of iWrench-01, and click Insert Row in the context menu.
- In the second row, change the value in each column for the new member.
- Click Verify button.
- Click OK to generate the iPart.
- Parameter Table has been added in the browser bar.
- Click the ‘+’ sign to expand the node.
- Right click the iWrench-02 node and choose ‘Activate’ option to change the size of the member.
- Activate the first member once again.
- Right-click the table icon and select ‘Edit via Spreadsheet’.
- The iPart table is opened in Microsoft Excel.
- Create another member in the excel file and enter the value in each column.
- More parameters can be added with the excel file.
- Save the spreadsheet and close it.
- Click Yes button to update the table.
- In the browser bar, the family members have been automatically added, it can also be seen from the Edit Table.
- Click Cancel button to close the dialogue box.
- Activate the each family member one by one and see the effect.
- Save the ‘iWrench’ file.