Serial No. 296
How to write 'Mathematical Equation' in Microsoft Office--Exercise-1 (with caption and audio narration)
The sample equation file is selected from my model, named as ‘’Paraboloid (Autodesk Inventor)’.
The equation of Parabola is is written by the 'Insert an Equation' command in Microsoft Word document.
Click the following link to get the model file: - http://a360.co/1cG8C2n
Transcription of the Video
- This equation is created by the 'Insert an Equation' command in Microsoft Word document, at present position it is shown as an image file.
- Open a new Microsoft Word document file.
- Change the colour of the page for relaxing your eyes.
- Write the text as usual in the word document.
- Go to the Insert tab and activate the 'Insert New Equation' command.
- Next, go to the Fraction tab, select the 'Stacked fraction' option, then write the text.
- Type letter F, followed by digit 1 and subsequently type letter F, followed by digit 2 > select digit 1 and 2, afterwards apply the 'Subscript' button, the resultant typed letter will be F1 F2.
- Save the file with the name 'Equation of Paraboloid'.
- Return back to 'Part2' file and edit the sketch1, delete the image file and text.
- Go to the Insert tab and activate the 'Insert Image' command > open the image file.
- Adjust the image file in the design window.
- Finish the sketch and save the part file.
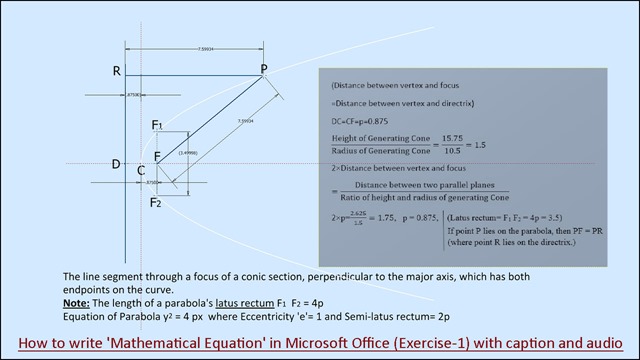



No comments:
Post a Comment