In this tutorial we will learn about the basic techniques related to ‘Sheet Metal’ functionality of ‘Creo Parametric’ by modelling a Cover.
In creation process of this model we will start our work by creating some basic sketches utilising the constrains and dimensions.
Next we will use Extrude Tool to create our first feature and use the same to remove some material form the model. Later we will use Flange Tool and take the help of ‘Mirror Tool’ to duplicate the Extrude Cut and Flange feature to the other side of the sheet. Then we will create another Flange that will also be mirrored to the other side as well. A Flat feature will be added next that will be bend along a line. Moving ahead we will unbend a previously created flange to remove some material form the model and then it would be bend back. Again a Flat feature at an angle of 75° will be created… Now we will create a corner between both the visible walls by using the Extend Tool along with a gap of 0.1 mm. So at the last we will create the Flat Pattern of the model. Next to place the flat pattern and solid model of the part in the drawing sheet we will use Family Table.
Next we will create a drawing file and put the Flat Pattern part in it along with Bend Lines… and export the drawing sheet to a PDF file…
Transcription of Video
- Start a new Sheet Metal Part file with the metric template and give it a name ‘Cover’.
- Select the Front Datum plane and create a new sketch on this plane.
- Draw the sketch using the line tool with the provided dimensions.
- Apply constrains time to time to full define the sketch.
- The sketch is complete so exit form sketching mode.
- Activate the Extrude Tool and specify the thickness of sheet along with extrude length.
- Change the material thickness direction and provide the bend radius.
- Click green checkmark to execute the command.
- Change the colour of the model as per your wish and save your work.
- Again activate the Extrude Tool to remove material form the sheet.
- This time activate internal sketcher to draw the sketch profile as displayed.
- First add some new references to create sketch.
- Click green checkmark to execute the command.
- Now activate the Flange Tool and select the user defined shape in the profile type option.
- Select these edges to specify on which edges new flanges will be created.
- Switch to Shape Tab and activate the internal sketcher to draw a shape for the flange.
- The sketch is complete so finish it and return back to the flange dialogue box…
- Set the Bend Relief type to Rectangular.
- Specify the Bend Radius which is by default inside of the thickness.
- In the Miter Cut details fill gap and offset values as displayed.
- Click green check mark to execute the command.
- Select Extrude and Flange Feature from the Model Tree and activate Mirror Tool.
- Select Front plane as mirroring plane and click OK.
- Now it is asking for new placement edges for the mirrored flanges so define it as shown.
- Click green checkmark to execute the command.
- Again we will create a new flange on the basis of user defined sketch…
- This time we will create the profile of the flange over the front plane.
- We do not need the flange, to go through all the way along the edge, so drag these nodes and specify the length from the front plane.
- All the other settings should be defined as done in the previous Flange creation.
- Now we will mirror this flange to the other side of the wall as done earlier.
- Activate the flat the Flat Tool.
- Fill the angle for the Flat and define the edge on which the feature is to be created.
- Define the length and width of the feature and here also, we do not need the feature to go all along the way, with edge so it should be changed by dragging the node.
- Click green check mark to execute the command.
- Activate Bend Tool.
- First define Bend surface from the Placement Tab.
- Draw a bend line by activating an internal sketcher.
- Fill the bend angle and side of the bend along with its radius.
- Click green check mark to execute the command.
- Activate Unbend Tool.
- Select Reference type as manual.
- Clear the Bend Geometries that are selected automatically and select only one bend.
- Click ok to execute the command.
- Now activate the Extrude Tool and cut the material from the unbended part.
- Ok now we will Bend Back this the flange…..
- Next we will create a Flat Feature at an angle of 75°.
- Hide the visibility of default Planes.
- Activate the Plane Tool and select the following face of the model to create a new plane at an offset distance of 0.1 mm.
- Repeat the same steps to create another plane.
- Press ALT key on your keyboard and select the following edge of the model.
- Activate Extend Tool and select Extend the wall to intersect the reference plane option.
- Next specify the reference plane and execute the command.
- In the same manner extend the other wall also…
- You can see a corner with a gap of 0.1 mm has been created between the two walls.
- The preview of flat pattern can be seen at this stage.
- Next we will actually create Flat Pattern of the model.
- From the Model Tree Setting open Tree Filters.
- In Tree Filters Items, turn on the display of Supressed Objects.
- From the Model Tree supress the Flat Pattern feature to bring back the folded part in front of us.
- Now activate the Family Table tool.
- Add the supressed Flat Pattern feature in the Family Table column.
- Insert another row where we put unsuppressed Flat Pattern feature which is defined by letter (Y).
- Next create a new drawing file.
- When select instance dialogue box appears select ‘The generic’ part to place sheet metal general part.
- Activate General View command and click anywhere on the screen to place the part.
- Orientation of the model is already set to default so now scale the size of model in the drawing sheet.
- Set the Display style of the model to Shaded with edges and click ok button.
- Unlock view movement and drag the view of the model to upper right part of the sheet.
- Press Drawing Models button and select Add Model from the Menu manger to place another instance of the model.
- In the Select Instance Dialogue Box click COVER_FLAT instance to place Flat Pattern of the model.
- Again repeat the same steps to place the second General View of the model.
- Only different setting this time is that we will place the Top view of the model, Display style be No Hidden, Tangent edges will be supressed and scale of the model will be 0.65 percent.
- We will remove some unnecessary dimensions.
- Click Model Annotations button and place bend lines in the sheet by placing the model datums and notes.
- Next we will clean some unnecessary lines and move the Bend Line notes to make it more descriptive.
- Our sheet is complete so we will save it and export it to a PDF file.
Click the following link to get the model file: -http://bit.ly/2o9dejW
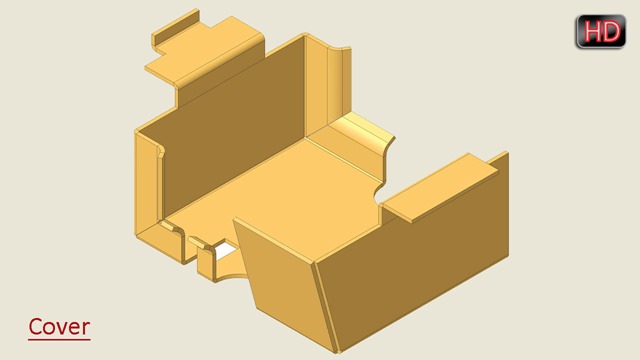


No comments:
Post a Comment