Serial No. 10
Box (mini size)-Inventor Studio-Autodesk Inventor 2013 (with caption and audio narration)
In this video, we will demonstrate how to give the different type of mates in the assembly environment for creating the animation of the ‘Box (mini size)'.
Click the following link to get the model file:- http://bit.ly/2n4wL4j
Transcription of Video
Display of motion in Box (mini size) through Inventor Studio
Base Body Assembly:-
- Create a New ‘Standard (in).iam’ Assembly file.
- Save it with the name ‘Base Assembly’.
- Select ‘Place Component’ from the marking menu and place the ‘Base Body’ in the Assembly.
- Re-orient the model in the design window by using View Cube.
- Set the current view as Home View by using the toggle next to View Cube.
- Place the ‘Hook of Latch’ in the Assembly.
- Align the Hook of Latch with reference to box, by using the Rotate Component Tool.
- Apply a Mate Constraint between front face of Base Body and back face of Hook of Latch.
- Apply a Flush Mate between YZ plane of Assembly and XY plane of Hook of Latch.
- Apply another Flush Mate between top face of Base of Box and top face of Hook of Latch.
- Enter the value (-0.688) inch in the Offset input box.
- Place the ‘Hinge’ in the Assembly.
- Align the Hinge with reference to box, by using the Rotate Component Tool.
- Apply an Axis Mate between round rim of Base Body and Hinge.
- Apply a Mate Constraint between Red face of Hinge and back face of Base Body.
- Apply a Flush Mate between side face of Base Body and side face of Hinge.
- Enter the value (-2.5 inch) in the Offset input box.
- Hold the Ctrl Key and select Hinge in Browse Bar.
- Drag the Hinge in design window to place another identical part in the Assembly.
- Repeat the same process to fix the second Hinge on the Base Body.
- Align the Hinge with reference to Box, by using the Rotate Component Tool.
- Apply an Axis Mate between round rim of Base Body and Hinge.
- Apply a Mate Constraint between Red face of Hinge and back face of Base Body.
- Apply a Flush Mate between side face of Base Body and side face of Hinge.
- Enter the value (-2.5 inch) in the Offset input box.
- Save the Assembly and close it.
Lid Assembly:-
- Create a New ‘Standard (in).iam’ Assembly.
- Save it with the name ‘Lid Assembly’.
- Select ‘Place Component’ from the marking menu and place the ‘Lid’ in the Assembly.
- Place the ‘Wire’ in the Assembly.
- Apply an Axis Mate between the Wire and front round rim of Lid.
- Apply an Axis Mate between the Wire and side rim of Lid.
- Place the ‘Top of Latch’ in the Assembly.
- Apply an axis Mate between Wire and Top of Latch.
- Apply a Mate Constraint between green face of Lid and Top of Latch.
- Re-orient the model in the design window by using View Cube.
- Set the current view as Home View by using the toggle next to View Cube.
- Apply Angle Constraint, first select front face of Lid then select front face of Top of Latch and at the last select side face of Lid.
- Click Ok.
- Place the ‘Handle Base’ in the Assembly.
- Apply a Mate Constraint between back face of Handle Base and Top face of Lid.
- Apply a Mate Constraint between YZ Plane of Assembly and XY Plane of Handle Base.
- Apply a Mate Constraint between XY Plane of Assembly and YZ Plane of Handle Base.
- Place the ‘Handle Wire’ in the Assembly.
- Apply an Axis Mate between Axis of Handle Wire and ‘Work Axis1’ of Handle Base in the Browser Bar.
- Apply a Mate Constraint between XY Plane of Assembly and YZ Plane of Handle Wire.
- Activate Angle Constraint, first select YZ Plane of Assembly then select XY Plane of Handle Wire and at the last select side face of Lid.
- Enter the value 66.02 degree in the Angle Input Box.
- Click Ok.
- Set the browser from Assembly View to Modeling View by using Toggle at the top of the Browser Bar.
- Select the Angle:2 Constraint under the Constraints folder in the Browser Bar and Change its name as ‘Drive-1’ by clicking twice slowly.
- In the same manner, change the name of the Angle:1 constraint as ‘Drive-2’.
- Save the Assembly and close it.
Main Assembly:-
- Create a New ‘Standard (in).iam’ Assembly.
- Save it with the name ‘Box (mini size)-Inventor Studio’.
- Select ‘Place Component’ from the marking menu and place the ‘Base Assembly’ in the Main Assembly.
- Re-orient the model in the design window by using View Cube.
- Set the current view as Home View by using the toggle next to View Cube.
- Place the ‘Lid Assembly’ in the Main Assembly.
- Align the Lid Assembly with reference to Base Assembly, by using the Rotate Component Tool.
- Apply an Axis Mate between Axis of Wire and Axis of Hinge.
- Apply a Mate Constraint between current selected face (yellow coloured) of Lid and current selected face (yellow coloured) of Hinge.
- Activate Angle Constraint, first select front face of Base then select front face of Lid and at the last side face of Base.
- Click OK.
- Select the Angle:1 Constraint under the Base Assembly in the Browser Bar and Change its name as ‘Drive-3’ by clicking twice slowly.
- Click the ‘Inventor Studio’ icon from the Begin Panel of Environments Tab.
- Click the ‘Animation Timeline’ icon from the Animate Panel of Render Tab.
- Click the Animation Options Button on the Animation Timeline.
- In the Animation Options dialogue box, enter the value 1 minute 35 seconds in the ‘Length’ section option.
- Select Constant Speed radio button in the Default Velocity Profile and click Ok.
- Select ‘Drive-1’ Constraint under Handle Wire:1 in the Browser Bar, right click and select Animate Constraints in the context menu.
- In ‘Action’ section of Animate Constraint dialogue box, enter the value (-66.02) degree in the End input box.
- In the ‘Time’ section of Animate Constraint dialogue box, click Specify Button and enter the value 15 second in the End input box.
- Click Acceleration Tab.
- Select ‘Constant Speed’ radio button in the Velocity Profile.
- Click OK.
- Click Expand Action Editor Button on the Animation Timeline.
- Select ‘Drive-1’ constraint in the Animation Timeline, right click and choose ‘Mirror’ from the context menu.
- Edit previously Mirror animation action in the Animation Timeline.
- In the ‘Time’ section of Animate Constraint dialogue box, enter the value 80 second in the Start input box, and enter the value 95 second in the End input box.
- Click OK.
- Select ‘Drive-2’ Constraint under Top of Latch:1 in the Browser Bar, right click and select Animate Constraints in the context menu.
- In ‘Action’ section of Animate Constraint dialogue box, enter the value (-90 degree) in the End input box.
- In the ‘Time’ section of Animate Constraint dialogue box, click Specify button.
- In the Start input box, enter the value 15 second and in the End input box, enter the value 30 second.
- Click Acceleration Tab.
- Select ‘Constant Speed’ radio button in the Velocity Profile.
- Click OK.
- Select ‘Drive-2’ constraint in the Animation Timeline, right click and choose ‘Mirror’ from the context menu.
- Edit previously Mirror animation action in the Animation Timeline.
- In the ‘Time’ section of Animate Constraint dialogue box, enter the value 65 second in the Start input box and enter the value 80 second in the End input box.
- Click OK.
- Select ‘Drive-3’ Constraint under Base Assembly:1 in the Browser Bar, right click and select Animate Constraints in the context menu.
- In ‘Action’ section of Animate Constraint dialogue box, enter the value (-90 degree) in the End input box.
- In the ‘Time’ section of Animate Constraint dialogue box, click Specify button.
- In the Start input box, enter the value 30 second and in the End input box, enter the value 45 second.
- Click Acceleration Tab.
- Select ‘Constant Speed’ radio button in the Velocity Profile.
- Click OK.
- Select ‘Drive-3’ constraint in the Animation Timeline, right click and choose ‘Mirror’ from the context menu.
- Edit previously Mirror animation action in the Animation Timeline.
- In the ‘Time’ section of Animate Constraint dialogue box, enter the value 50 second in the Start input box and enter the value 65 second in the End input box.
- Click OK.
- Select Collapse Action Editor Button on the Animation Timeline.
- Clear the screen by activating the Clean Screen command.
- Click ‘Go to Start’ Button.
- Click Play Animation button to display motion in Box (mini size).

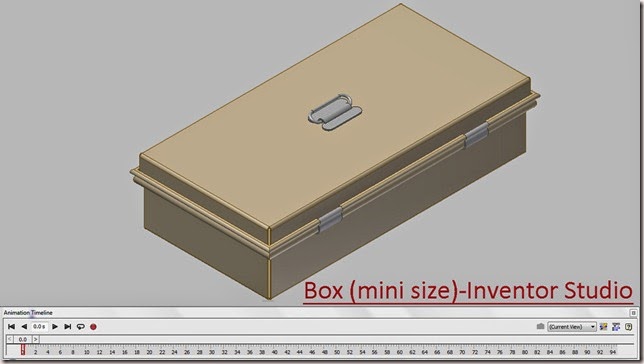


No comments:
Post a Comment