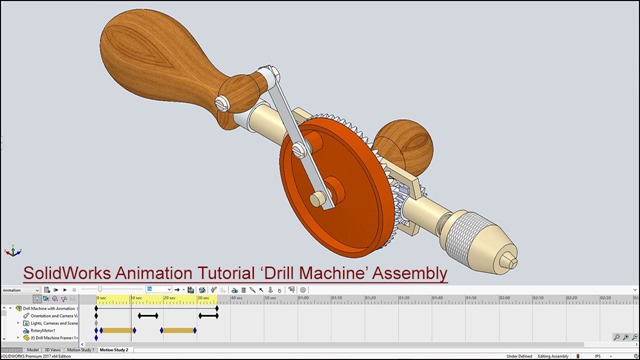Serial No. 220
Animation displayed in 'Vise' Assembly--SolidWorks 2017 (with caption and audio narration)
To watch full sketching video of this model 'Vise', please visit my another associated video named as 'Vise' (Video Tutorial --- Volume-1 and 2) SolidWorks.
Click the following link to get the model file: - http://bit.ly/2VffJ0i
Transcription of the Video
- Create a new assembly within an English template.
- The ‘Begin Assembly’ command is already activated in the assembly design window.
- Browse the ‘Part1’ file from the Vise → ‘Subassembly-1’ folder, here select ‘Part1’ file and open it.
- Go to the ‘View (Heads-Up)’ toolbar, click on the ‘Visibility Off’ icon.
- Turn on the ‘View Origins’ button, the assembly origin button will be visible in the assembly design window.
- Place the ‘Part1’ file over the assembly origin.
- Now the ‘Part1’ file has fixed in the centre of the assembly.
- Choose Isometric view.
- Turn off the ‘View Origins’ button.
- Save the assembly, name it as ‘Subassembly1’.
- Activate the ‘Insert Components’ command and place the ‘Part2’ file in the assembly.
- Apply a ‘Coincident’ mate between the selected face of ‘Part1’ and selected face of ‘Part2’.
- Apply a ‘Coincident’ mate between the Right Plane of ‘Part1’ & Right Plane of ‘Part2’.
- Activate the ‘Mate’ command, choose ‘Distance’ option in the ‘Standard Mates’ section.
- Fill value 5.672 inches in the Distance input box and select the face of ‘Part1’ and select the face of ‘Part2’.
- Click Ok to apply the Distance mate.
- Now the ‘Part2’ file is fixed on the base of ‘Part1’, it can’t be moved.
- Save the subassembly.
- Place the ‘Part3’ file in the assembly by using ‘Insert Components’ command.
- Apply a ‘Coincident’ mate between the slotted face of ‘Part1’ and back face of ‘Part3’.
- Apply a ‘Coincident’ mate between the slotted face of ‘Part1’ & selected face of ‘Part3’ file.
- Apply a ‘Coincident’ mate between the side face of ‘Part3’ & side face of ‘Part1’ file.
- Now the ‘Part3’ component is fixed over the slot of ‘Part1’, it can’t rotate or drag it.
- Go to the ‘Task Pane’ tab, choose the ‘Design Library’ button and select the ‘Toolbox’ icon.
- Click ‘Add-in now’ button, here more types of ‘component standards’ are available, select one of them according to your choice.
- Open ‘ANSI Inch’ standard folder, next click ‘Bolts and Screws’ folder.
- Next click the ‘Countersunk Head’ folder and select ‘Countersunk Bolt’ item.
- Drag the bolt in graphics area of the assembly as shown.
- Select 5/16-18 from the Size area and set the length value to 0.875inch.
- Click OK to accept it and place one more similar bolt, click OK to finish the command.
- Apply a Concentric mate between the cylindrical face of ‘Countersunk bolt’ & hole of ‘Part3’.
- Go to the ‘Mates’ folder in the Model Tree, edit the ‘Concentric1’ mate and activate the ‘Lock Rotation’ button to stop the rotation of the bolt.
- Apply a Coincident mate between the selected face of the bolt and selected face of ‘Part3’.
- In the same way, fix another countersunk bolt over the second hole of ‘Part3’ by using ‘Mate’ command.
- Change the colour of bolts ‘Polished Brass’, it looks good.
- Save the ‘Subassembly1’.
- Close the ‘Subassembly1’.
- Create a new assembly file.
- Browse the ‘Part4’ file in the ‘Subassembly-2’ folder, select ‘Part4’ file and open it.
- Fix the aforesaid part in the assembly origin as stated in the previous section.
- Go to the View Cube and choose Isometric View.
- Activate the ‘Insert Components’ command and place the ‘Part5’ file in the assembly.
- Apply a ‘Coincident’ mate between the slotted face of ‘Part4’ and back face of ‘Part5’.
- Apply a ‘Coincident’ mate between the slotted face of ‘Part4’ & selected face of ‘Part5’ file.
- Apply a ‘Coincident’ mate between the side face of ‘Part5’ & side face of ‘Part4’ file.
- Save the assembly, name it as ‘Subassembly-2’.
- Place the two countersunk bolts from the SolidWorks Design Library which was explained earlier.
- Apply a Concentric mate between the cylindrical face of ‘Countersunk bolt’ & hole of ‘Part5’.
- Choose ‘Lock Rotation’ option.
- Apply a Coincident mate between the selected face of the bolt and selected face of ‘Part5’.
- In the same way, fix another countersunk bolt over the second hole of ‘Part5’ by using ‘Mate’ command.
- Change the colour of bolts ‘Polished Brass’, it looks good.
- Close the ‘Subassembly-2’.
- Create a new assembly file.
- Browse the ‘Part6’ file in the ‘Subassembly-3’ folder, select ‘Part6’ file and open it.
- Fix the aforesaid part in the assembly origin.
- Save the assembly, name it as ‘Subassembly-3’.
- Place the ‘Handle’ in the assembly.
- Apply a Concentric mate between the cylindrical face of ‘Handle’ & hole of ‘Part6’.
- Apply a Coincident mate between the Top Plane of ‘Part6’ and Front Plane of ‘Handle’.
- Now the Handle is fixed on the ‘Part6’ file, it can’t drag it.
- Go to the ‘Mates’ folder and edit the ‘Concentric1’ mate, choose ‘Lock Rotation’ option.
- Click Ok to finish the command.
- Save the assembly.
- Place the ‘Spring’ in the assembly.
- Change the colour of Spring ‘Brushed Aluminum’, it looks good.
- Go to the ‘View’ tab → select ‘Hide/Show’ button → click on ‘Axes’ icon.
- Open the visibility of ‘Axis1’ of Spring.
- Now the ‘Axis1’ of spring is visible in the assembly design window.
- Apply a Concentric mate between the Axis1 of ‘Spring’ & cylindrical face of ‘Part6’.
- Apply a Coincident mate between the circular face of ‘Part6’ & selected face of ‘Spring’.
- Turn-off the ‘Axes’ button.
- Insert the ‘Washer’ & ‘Pin’ in the assembly.
- Apply a Concentric mate between the hole of ‘Washer’ & cylindrical face of ‘Part6’.
- Apply a Coincident mate between the selected face of the Spring and selected face of ‘Washer’.
- Fix the Pin on the hole of ‘Part6’ by the aid of ‘Mate’ command.
- Now the subassembly is complete, save and close it.
- Create a new assembly within an English template.
- It is a main assembly to create the animation of Vise. Here three subassemblies will be placed which were created earlier.
- Browse the ‘Subassembly-1’ and open it.
- Place the ‘Subassembly-1’ on the assembly origin.
- Now the ‘Subassembly-1’ is fixed in the centre of the assembly.
- Choose Isometric view.
- Save the assembly, name it as ‘Vise with Animation’.
- Insert the ‘Subassembly-2’ in the assembly design area.
- Rotate the ‘Subassembly-2’ in front of ‘SubAssembly-1’ by using ‘Move with Triad’ tool.
- Apply a Coincident mate between the bed of ‘Subassembly-1’ and the bottom face of ‘Subassembly-2’.
- Apply a Coincident mate between the Right Plane of ‘Subassembly-1’ and Front Plane of ‘Subassembly-2’.
- Drag the ‘Subassembly-2’ to see the result, it can run on the bed of ‘Subassembly-1’.
- Insert the ‘Subassembly-3’ in the assembly design window.
- Rotate the ‘Subassembly-3’ in front of ‘SubAssembly-1’ by using ‘Move with Triad’ tool.
- Pick-up the ‘Part6’ & ‘Part2’ from the Model Tree, right-click and choose ‘Isolate’ option.
- Go to the ‘View’ tab → select ‘Hide/Show’ button → click on ‘Temporary Axes’ icon.
- Now the Axes of ‘Part6’ & ‘Part2’ are visible in the assembly design window.
- Activate the ‘Mate’ command, go to the ‘Mechanical Mates’ tab in the Mate dialogue box.
- Different types of mechanical mates are available here, choose any suitable mate according to need of the design.
- In this case we have selected ‘Screw’ mate button.
- Choose ‘Distance/revolution’ option and select the Axis of ‘Part6’ & Axis of ‘Part2’.
- Fill the value 1/7 inch in the ‘Distance/revolution’ input box, it will be designated by the ‘Mate Selections’ area.
- Click OK to execute the ‘Screw Mate’ command.
- Switch-off the ‘Temporary Axes’ button.
- Disable the ‘Exit Isolate’ button.
- Apply a Coincident mate between the circular face of ‘Part4’ and circular face of ‘Part6’.
- Rotate the Handle of Vise to examine the working of ‘Screw Mate’.
- When the Handle is rotated either in clockwise or anticlockwise direction, the ‘Subassembly-2’ will run closure or farther from the ‘Subassembly-1’.
- Activate the ‘Mate’ command, choose ‘Distance’ mate button.
- Set the value at 0 and select Jaw faces of ‘Subassembly-1’ & ‘Subassembly-2’.
- Click OK to finish the command.
- Go to the ‘Motion Study1’ tab and expand the animation timeline.
- Move the timebar at 1.5 second and go to the ‘Mates’ folder.
- Place a new key adjacent to ‘Distance1’ mate by the aid of ‘Place Key’ command.
- Move the timebar at 21.5 second and add a new key.
- Edit the ‘Distance1’ mate key and set the value 1inch in the Modify dialogue box.
- Click OK to accept it.
- ‘Subassembly2’ will open from start point 0 to 1 inch and it will consume time from 1.5 sec. to 21.5 sec. (i.e. time taken 20 seconds)
- Move the timebar at 29.5 second and place the new key.
- Move the timebar at 49.5 second, copy the ‘Distance1’ mate key and paste it.
- Now return back ‘Subassembly-2’ from 1 inch to start point 0, in this case time consumed from 29.5 to 49.5 seconds.
- Close the Mates folder.
- In the next section of this video, we will create two additional views to see different positions of the ‘Vise’.
- These saved views will be used next in the animation timeline.
- Minimize the animation timeline and clear the screen to see full view of the model.
- Set the position of the model in following way.
- Choose ‘New View’ button from the ‘Orientation’ dialogue box.
- A ‘Named View’ dialogue box will be visible in the design window and change its name as ‘View-1’ and click OK.
- Now ‘View1’ is added in the Orientation dialogue box.
- In the same manner, rotate the model in opposite side by using View Cube command and save the view name it as ‘View-2’.
- Save the assembly and return back to full screen view.
- Expand the animation timeline.
- Go to the ‘Orientation and Camera Views’ tab, select the ‘Isometric’ key.
- Select ‘View-1’ from the ‘Orientation’ dialogue box.
- Select the ‘Isometric’ key, right-click and choose ‘Replace Key’ option.
- Now the ‘Isometric’ key is replaced from ‘Isometric’ view to ‘View1’ by using ‘Replace Key’ command.
- Move the timebar at 23 second and place the new key.
- The ‘View-1’ of the model will be in still position from start point 0 to 23 sec. (i.e. time taken 23 seconds)
- Move the timebar at 28 second and select ‘View-2’ from the ‘Orientation’ dialogue box.
- Place the new key, time consumed 5 seconds from ‘View-1’ to ‘View-2’ position.
- Move the timebar at 51 second and place the new key.
- The ‘View-2’ of the model will be in still position from 28 to 51 sec. (i.e. time taken 23 seconds).
- Move the timebar at 56 second, copy the View-1 key and paste it.
- Time taken 5 seconds to return back in previous position of the model.
- Move the timebar at 28 second and go to the ‘Subassembly-1’ folder.
- Select the ‘Part1’ file and click ‘Add/Update Key’ button.
- A new key is added at 28 sec. in the animation timeline.
- Move the timebar at 29.5 second, select the ‘Part1’ file.
- Activate the ‘Edit Appearance’ command and change the color of ‘Part1’ as reflective green glass.
- Click OK to accept it.
- The time is taken 1.5 seconds for change the default color to transparent color of ‘Part1’ file.
- In the same manner, place two more keys at 49.5 and 51 seconds in the animation timeline.
- Go to the ‘Subassembly-2’ folder and select ‘Part4’ file.
- In the same manner, change the color of ‘Part4’ as reflective green glass and add 4 new keys at 28, 29.5, 49.5 & 51 seconds in the animation timeline.
- Click ‘Calculate’ button to check the animation.
- Click ‘Stop’ button, now see here the handle of vise is cut in the assembly design area while running of the animation. It’s not good in practice.
- Now we will create a new View and replace ‘View-2’ by this new view with the help of ‘Replace Key’ command.
- Set the desired view of the model and develop a new view, name it as ‘View-3’.
- And replace the key from ‘View-2’ to ‘View-3’ in the animation timeline.
- In the same way, replace another view key.
- Finally click calculate button and click ‘Play form Start’ button to observe the animation of ‘Vise’ mechanism.
- Save the assembly.
- Return back to the Model view.