Serial No. 219
Animation displayed in 'Drill Machine' Assembly--SolidWorks 2014 (with caption and audio narration)
In this video, we will demonstrate how to apply the different type of mates in the assembly environment for creating the animation.
..................................................................................
To watch full sketching video of this model 'Drill Machine', please visit my another associated video named as 'Drill Machine' (Video Tutorial) SolidWorks.
Click the following link to get the model file: - http://bit.ly/2LMF9zg
Transcription of the Video
- Create a new assembly within an English template.
- The ‘Begin Assembly’ command is preactivated in the assembly design window.
- Go to the View tab, turn on the ‘Origins’ button.
- Place the ‘Drill Machine Frame’ in the assembly.
- Turn off the visibility of ‘Origins’ button.
- Save the file, call it as ‘Drill Machine with Animation’.
- Right-click on the design window and choose ‘New View’ tool in the Orientation dialogue box.
- Save the view as ‘Custom View’ in the Named View dialogue box and click OK.
- Activate the ‘Insert Components’ command and place the ‘Part9’ & ‘Part10’ file in the assembly.
- Rotate the ‘Part9’ file to the proper position by using ‘Move with Triad’ command.
- Apply a ‘Concentric’ mate between the selected inner cylindrical face of ‘Part9’ and outer cylindrical face of ‘Part10’.
- Choose ‘Lock Rotation’ option to stop the movement of the part, click OK to execute the command.
- Drag the ‘Part9’ file and apply ‘Coincident’ mate between the selected face of ‘Part10’ and selected inner circular face of ‘Part9’.
- Apply a ‘Concentric’ mate between the hole of ‘Part10’ and selected cylindrical face of ‘Drill Machine Frame’, which is highlighted in blue color.
- Choose ‘Lock Rotation’ option and click OK.
- Apply a ‘Coincident’ mate between the selected face of ‘Part9’ and selected face of ‘Drill Machine Frame’.
- Place the ‘Spindle’ in the assembly.
- Rotate the ‘Spindle’ in a proper position by using ‘Move with Triad’ command.
- Apply a ‘Concentric’ mate between the cylindrical face of ‘Spindle’ and the selected face of the hole of ‘Drill Machine Frame’.
- Drag the ‘Spindle’ and apply ‘Coincident’ mate between the selected face of ‘Spindle’ and selected face of ‘Drill Machine Frame’.
- Place the ‘Partr1’ file in the assembly.
- Apply a ‘Concentric’ mate between the cylindrical face of ‘Part1’ and cylindrical face of ‘Spindle’.
- Apply a ‘Coincident’ mate between the selected face of ‘Spindle’ and inner circular face of ‘Part1’.
- Apply another ‘Coincident’ mate between the Top Plane of ‘Spindle’ and Front Plane of ‘Part1’.
- Drag the chuck of a drill, you can observe here it is moving with the spindle.
- Save the assembly.
- Place the ‘Part2’ file in the assembly.
- Select the ‘Part2’ file from the Model Tree and drag two more copies of ‘Part2’ in the design window.
- Go to the View tab, turn on the ‘Temporary Axes’ button.
- The centre axis is visible in the assembly design window.
- Select the three copies of ‘Part2’ and rotate it.
- Apply a ‘Coincident’ mate between the ‘Axis1’ of first copy of ‘Part2’ and ‘Axis1’ of second copy of ‘Part2’.
- Next, apply a ‘Coincident’ mate between their slant edges.
- In the same way, apply a ‘Coincident’ mate between the second copy of ‘Part2’ and third copy of ‘Part2’.
- At the last, apply a ‘Coincident’ mate between their selected faces of ‘Part2’ files.
- Select all the components and rotate it.
- Apply a ‘Coincident’ mate between the Axis1 of ‘Part2’ and centre axis of the assembly.
- Apply a ‘Coincident’ mate between the inside circular face of ‘Part1’ and selected face of ‘Part2’.
- Turn off the ‘Temporary Axes’ button.
- Drag the ‘Part2’ file to examine the mate.
- Now see, the ‘Part2’ is moving on its own axis, so we will attach the planes of ‘Part1’ & ‘Part2’ by using ‘Coincident’ mate command.
- Select the Right Plane of ‘Part2’ and Front Plane of ‘Part1’ and activate the ‘Mate’ command.
- Click OK to execute the command.
- Now drag the ‘Part1’ to see the result.
- ‘Part1’, ‘Part2’ & Spindle of drill machine, each are rotating simultaneously.
- Save the assembly.
- Place the ‘Pinion-1’ in the assembly.
- Rotate the ‘Pinion-1’ in a suitable position by using ‘Move with Triad’ command.
- Apply a ‘Concentric’ mate between the center hole of ‘Pinion-1’ and selected cylindrical face of ‘Drill Machine Frame’.
- Place the ‘Pinion-2’ in the assembly.
- Apply another ‘Concentric’ mate between the center hole of ‘Pinion-2’ and cylindrical face of ‘Spindle.
- Apply a ‘Concentric’ mate between the side hole of the ‘Pinion-2’ and hole of ‘Spindle’.
- Place the ‘Revit’ in the assembly and fix it with the ‘Pinion’ by using ‘Mate’ command.
- Now drag the Pinion to examine the result.
- Place the ‘Bevel Gear’ & ‘Part7’ in the assembly.
- Rotate the ‘Bevel Gear’ & ‘Part7’ models in a desired position by using ‘Move with Triad’ command.
- Apply a ‘Concentric’ mate between the inner cylindrical face of ‘Bevel Gear’ & outer cylindrical face of ‘Part7’.
- Choose ‘Lock Rotation’ option and click OK to finish the command.
- Apply a ‘Coincident’ mate between the selected face of ‘Part7’ & selected face of ‘Bevel Gear’.
- Apply a ‘Concentric’ mate between the hole of ‘Part7’ & selected cylindrical face of ‘Drill Machine Frame’.
- Select the ‘Pinion-1’ & ‘Pinion-2’ from the model tree, right-click and choose ‘Isolate’ option.
- Go to the View tab, switch on the ‘Points’ button.
- The two points of ‘Pinion-1’ & ‘Pinion-2’ are visible in the design window.
- Whose names are ‘Intersection’ points, these points are also called as Vertices.
- Drag the Pinion-1 and activate the ‘Mate’ command, select intersection points of ‘Pinion-2’ & ‘Pinion-1’.
- And apply a ‘Coincident’ mate, disable the ‘Exit Isolate’ button.
- Drag the ‘Part7’ and switch-on the ‘Temporary Axes’ button.
- Apply a ‘Coincident’ mate between the Intersection point of ‘Bevel Gear’ and center axis of the assembly.
- Switch-off the ‘Points’ & ‘Temporary Axes’ button.
- Select the ‘Pinion-1’, ‘Pinion-2’ & ‘Bevel Gear’ part files from the model tree, right-click and choose ‘Isolate’ option.
- Activate the ‘Mate’ command, go to the ‘Mechanical Mates’ tab in the Mate dialogue box.
- Different types of mechanical mates are available here, choose any mate as you need according to your design.
- Choose the ‘Gear’ mate button, select the cylindrical face of ‘Pinion2’ and select the cylindrical face of ‘Bevel Gear’, this will be notified in the ‘Mate Selections’ area.
- In the ‘Ratio’ area, set the value 15:56 inch and click OK to finish the command.
- In the same manner, apply another gear mate between second pinion and bevel gear.
- Disable the ‘Exit Isolate’ button.
- Place the ‘Part4’ and ‘Washer’ in the assembly.
- Apply a ‘Concentric’ mate between the hole of ‘Part7’ and hole of ‘Washer’.
- Apply a ‘Coincident’ mate between the selected face of ‘Part7’ & selected face of ‘Washer’ which is highlighted in blue color.
- Apply a ‘Concentric’ mate between the hole of ‘Part4’ and selected cylindrical face of ‘Drill Machine Frame’.
- Apply a ‘Coincident’ mate between the selected circular face of ‘Drill Machine Frame’ and selected face of ‘Part4’.
- Apply a ‘Concentric’ mate between the hole of ‘Washer’ and hole of ‘Part4’.
- Now we will place ‘ANSI Inch Machine Screw Bolt’ in the assembly from the SolidWorks ‘Design Library’.
- Go to the ‘Task Pane’ tab and select the ‘Design Library’ button, expand the Toolbox icon and now see different kinds of ‘component standards’ are available here.
- Click ANSI Inch standard then click ‘Bolts and Screws’ folder.
- Next, click the Machine Screws folder and select ‘Pan Slot Head’ item.
- Drag the bolt in graphics area of the assembly as shown.
- Drop the bolt into the hole of ‘Part4’ in the following way.
- Select #10-24inch from the Size area and click OK to accept it.
- Select the ‘pan slot head’ bolt, right-click and choose ‘Edit Toolbox component’ option.
- Change the length value of the bolt 0.5 inch and click OK.
- Place the ‘Part3’ and ‘Part5’ file in the assembly.
- Apply a ‘Concentric’ mate between the selected circular face of ‘Part5’ & hole of ‘Part3’.
- Choose Lock Rotation option and click OK to finish the command.
- Apply a ‘Coincident’ mate between the selected circular face of ‘Part3’ and selected circular face of ‘Part5’.
- Apply a ‘Concentric’ mate between the hole of ‘Part4’ and outer cylindrical face of ‘Part3’.
- Apply a ‘Coincident’ mate between the selected face of ‘Part4’ and selected face of ‘Part3’.
- Bring another ‘Pan Slot Head’ bolt from the design library and insert it on the handle of drill machine as narrated in the earlier section.
- Change the length of the bolt as per our requirement and click OK.
- Insert the ‘Machine Screw Nut Hex’ in the assembly design window.
- Fix the hex nut on the bolt of the handle by using ‘Mate’ command.
- Save the assembly.
- Place the ‘Part6’ and ‘Part8’ files in the assembly by using ‘Insert Components’ command.
- Rotate the ‘Part6’ in the desired position by using ‘Move with Triad’ command.
- Apply a ‘Concentric’ mate between the outer cylindrical face of ‘Part8’ & outer cylindrical face of ‘Part6’.
- Apply a ‘Coincident’ mate between the selected circular face of ‘Part8’ and selected circular face of ‘Part6’.
- Apply a ‘Concentric’ mate between the selected cylindrical face of ‘Drill Machine Frame’ & selected circular face of ‘Part8’.
- Choose ‘Lock Rotation’ option and click OK to finish the command.
- Apply a ‘Coincident’ mate between the selected face of ‘Drill Machine Frame’ & selected face of ‘Part8’.
- Drag the handle of drill machine to examine the result, when the Bevel Gear rotates in an anti-clockwise direction then the Pinion of the drill machine rotates in a clockwise direction.
- Now we will do some alterations in the two ‘Gear’ mates.
- Go to the ‘Mates’ folder, select the ‘GearMate2’, right-click and choose ‘Edit feature’ option.
- Activate the ‘Reverse’ button and click OK.
- In the same manner, edit the ‘GearMate1’.
- Rotate the handle of drill machine to see the action.
- Apply a ‘Coincident’ mate between the Top Plane of ‘Part4’ & Right Plane of assembly.
- Suppress the ‘Parellel1’ mate.
- Activate the ‘New Motion Study’ command and expand the animation timeline.
- Activate the ‘Motor’ button in the animation timeline and rotate the model by using View Cube.
- In the Component/Direction section, Motion Location option is preactive in the Motor dialogue box.
- Select the cylindrical face of Bevel Gear as shown and set the value 6 RPM in the motion area.
- Click OK to execute the command.
- ‘Rotary Motor1’ key has added to the animation timeline at 0 second.
- Move the timebar at 1.5 second, right-click on the animation timeline and choose ‘Place Key’ option.
- Switch-off the ‘Rotary Motor1’ key at 0 second.
- Pause the motor for 1.5 second before the start of the animation.
- Move the timebar at 11.5 second and place a new key.
- Add another key at 19.5 second on the animation timeline.
- Switch-off the ‘Rotary Motor1’ key at 11.5 second.
- Move the timebar at 29.5 second and place one more key.
- Minimize the animation timeline and set the position of the model as shown.
- Choose ‘New View’ button from the ‘Orientation’ dialogue box.
- A ‘Named View’ dialogue box will be visible in the design window and change its name as ‘View-1’ and click OK.
- In the same manner, rotate the model in opposite direction and save it as ‘View-2’.
- Expand the animation timeline, go to the ‘Orientation and Camera’ tab and select the ‘Custom’ view key.
- Go to the View Cube and set ‘View-1’ from the view list.
- Select the ‘Custom’ view key, right-click and choose ‘Replace Key’ option.
- Now the Orientation and Camera key is replaced by change from the ‘Custom’ view to ‘View1’ with the aid of ‘Replace Key’ command.
- Move the time bar at 13 second and place a new key.
- Add a new key once again at 18 second, go to the View Cube and set ‘View-2’ from the view list.
- Time consume 5 seconds from changing ‘View-1’ to ‘View-2’ position.
- In the same way, add two more view keys at 31 & 36 seconds on the animation timebar.
- Select ‘Rotary Motor1’ key, right-click and choose ‘Off’ option.
- Click ‘Calculate’ button to check the motion study.
- Finally, click ‘Play from Start’ button to watch the full animation.
- Exit from the motion study environment and return back to assembly.
- Save the assembly.

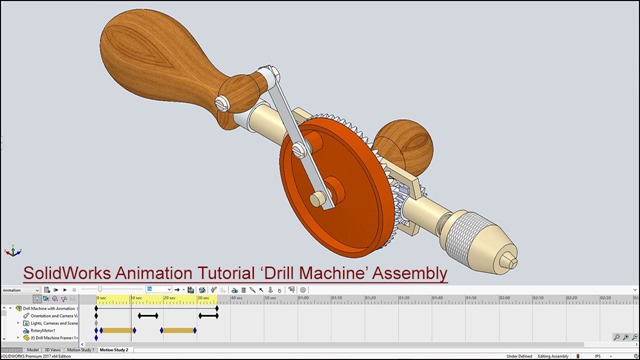


No comments:
Post a Comment